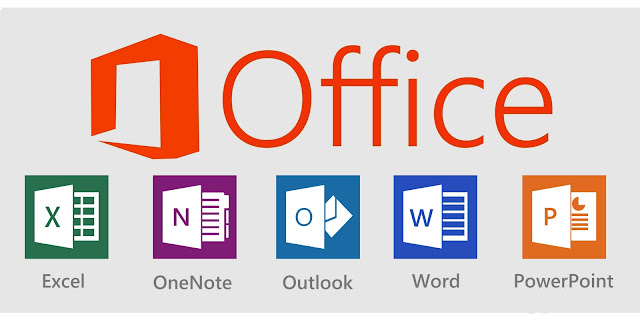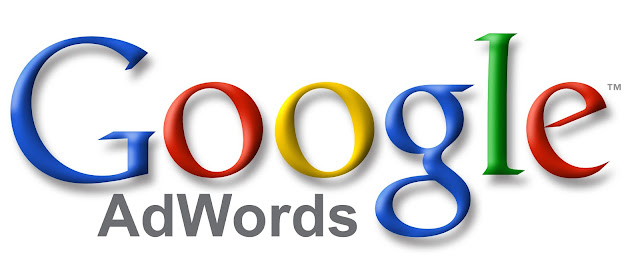1. Địa chỉ và công thức
a. Địa chỉ tương đối
- Có dạng: [Cột][dòng]
Ví dụ: A1 là địa chỉ của ô giao giữa cột A và dòng 1
Khi bạn sao chép dữ liệu liên quan đến công thức có chứa địa chỉ tương đối thì địa chỉ này sẽ bị thay đổi.
b. Địa chỉ tuyệt đối
- Có dạng: [$Cột][$Dòng]
Ví dụ: Đây là địa chỉ tuyệt đối cuae ô A1: $A$1
Khi bạn sao chép dữ liệu liên quan đến công thức có chứa địa chỉ tương đối thì địa chỉ này sẽ không bị thay đổi.
c. Địa chỉ hỗn hợp có hai loại
Địa chỉ tuyệt đối cột, tương đối dòng:
- Có dạng: [$Cột][Dòng]
Ví dụ: $A1
Địa chỉ tương đối cột, tuyệt đối dòng:
- Có dạng: [Cột][$Dòng]
Ví dụ: A$1
d. Công thức:
Là một chuỗi các lệnh toán học được sử dụng trong Excel để thực thi các phép toán. Các công thức được bắt đầu trong hộp công thức với một dấu "=".
Có nhiều thành phần và công thức trong excel:
- References (tham chiếu): Ô hoặc dãy các ô mà bạn muốn sử dụng trong sự tính toán
- Operators (các toán tử): Các toán tử (+, -, *, /, …) chỉ định phép toán được thực hiện
- Constants (hằng số): Các số hoặc giá trị văn bản mà không đổi
- Functions (hàm): Xác định trước công thức trong Excel
Để tạo một công thức cơ bản trong Excel
- Lựa chọn ô muốn áp dụng công thức
- Gõ dấu = và sau đó là công thức
- Kích Enter
2. Hàm trong excel
Hàm là một công thức được định nghĩa sẵn trong Excel nhằm thực hiện một chức năng tính toán riêng biệt nào đó.
- Cú pháp:
= Tên hàm (đối số 1, đối số 2, …, đối số n)
a. Các hàm phổ biến trong excel
- Sum:tính tổng các ô trong đối số
- Average: tính trung bình
- Min: tìm giá trị nhỏ nhất
- Max: tìm giá trị lớp nhất
- If: hàm điều kiện
b. Sử dụng hàm
Để sử dụng các hàm trong Excel, bạn có thể nhập trực tiếp tên hàm và các đối số từ bàn phím. Hoặc dùng hộp thoại Insert Function. Để gọi hộp thoại Insert Function bạn làm như sau:
- Kích và ô nơi bạn muốn thực hiện hàm
- Kính nút Inser Function trong tab Formulas
- Chọn hàm muốn áp dụng
- Kích OK
c. Thư viện hàm:
- Nhóm hàm Financial (tài chính): Nhóm hàm này cung cấp cho bạn các hàm nhằm tính toán về mặt tài chính như: tính tiền đầu tư, tính tiền lợi nhuận.
- Nhóm hàm Date & Time (ngày tháng và thời gian):Nhóm hàm này cung cấp cho bạn các hàm nhằm tính toán về thời gian giữa hai mốc ngày, đổi một ngày sang dạng số…
- Nhóm hàm Math & Trig (toán học và lượng giác):Nhóm hàm này cung cấp cho bạn các hàm nhằm tính toán về toán học và kỹ thuật căn bản.
- Nhóm hàmStatistical (thống kê): Nhóm hàm này cung cấp cho bạn các hàm nhằm tính toán về thống kê như tính toán xác suất…
- Nhóm hàmLookup & Reference (tìm kiếm và tham chiếu): Nhóm hàm này cung cấp cho bạn những thông tin về bảng tính như: trả về số cột của một tham chiếu…
- Nhóm hàm DaTabase (cơ sở dữ liệu):Nhóm hàm này cung cấp cho bạn các hàm nhăm trợ giúp những thông tin về cơ sở dữ liệu chẳng hạn: Tính giá trị nhỏ nhất và lớn nhất trong cơ sở dữ liệu…
- Nhóm hàm Text (văn bản):Nhóm hàm này cung cấp cho bạn các hàm nhằm quản lý văn bản.
- Nhóm hàm Logical (luận lý):Nhóm hàm này cung cấp cho bạn các hàm nhằm tính toán các giá trị bằng các biểu thức luận lý dựa trên những điều kiện của bảng tính.
- Nhóm hàm Information (thông tin):Nhóm hàm này cung cấp cho bạn các hàm nhằm tính toán và trả về các thông tin chung trong bảng tính.